The way you format your USB drive determines the speed of your Rekordbox export and if your drive is recognized by DJ controllers and CDJs like the CDJ 2000.
So, choosing the right settings is crucial for convenience and compatibility.
In this article I’ll dive into the right settings and how to format your USB drive for Mac and Windows the right way.
I've tried the Windows 'format' command, Ridgecorp's guiformat, Acronis True Image, AOMEI Partition Assistant, EaseUS Partition Master, and MiniTool Partition Wizard, but all of them limit FAT32. Mac users should have it much easier! Start by opening the Disk Utility and selecting the SD card: Then hit the “Erase” button up top and select “MS DOS (FAT)” from the drop-down menu: Hit Okay and that should be it!: Now, I’m far from a Mac expert, but these screenshots were provided by Ray Commend, who tested and verified on his.
Can CDJs read exFAT / NTFS?
FAT32 created in is the follow up of FAT16. FAT32 is supported on Mac OS and Windows, but has a limitation of 32GB. There are tools that “force” formatting above 32GB, however, since it is not conform the FAT32 industry standard, Pioneer doesn’t support it.It might work at first glance, but it will lead unexected behaviour later in your DJ set. There is no option to choose the filesystem, which means, formatted on the Mac: HFS+, formatted on the PC: FAT32. So you can only do that from the PC. Do NOT, by any means, format the iPod using Disk Utility, or under Windows formatting from the Explorer. If you want FAT32 on a 4TB drive which I do not recommend you need to first initialize the disk as GPT then partition and format as FAT32. Some third party partition managers can convert MBR to GPT.
No, CDJs can’t!
They only read FAT32 and HFS+.
Which format is best and step-by-step format instructions you can read in this article.
Best format for CDJ USB
The Pioneer CDJ machines support three types of file system formats:
• Microsoft FAT
• Microsoft FAT32
• Apple HFS+
Below you can find my recommended file system, pros and cons of each file system.
Later in this article I will give you step-by-step instructions to format your USB drive on Mac and Windows the right way.
You probably noticed that the supported standards are replaced by newer more reliable ones with less (storage) limitations.
FAT32 is replaced by NTFS in 1993, HFS+ is replaced by APFS in 2017.
I can only guess to why Pioneer choose to support these older standards instead of the newer standards, probably licensing issues.
For now, we have to work with the limitations.
Formatting USB drive on Mac for Rekordbox
- Make sure Rekordbox is closed!
- Insert the USB drive
- Start “Disk Utility” by pressing Command+Spacebar and type “disk”, select the first item in the list or press Enter.
- Select the USB drive in the drive list on the left. Make sure you select the drive, not the partition below (otherwise you will miss vital setting later).
- Click on “Erase” (translation: format) at the top of the screen.
- The Erasewindow will appear.
- Choose a name for you dive in Name
- Format: select “OS X Extended Journaled” for HFS+ or “MS DOS FAT”
If you choose FAT, you only can use 32GB of your drive if your drive is larger than 32 GB. - Scheme: select “Master Boot Record”. IMPORTANT!! (you will miss this option if you selected the partition instead of the drive in the previous step).
- Now click on the “Erase” button below the formatting options.

- Wait a few seconds, your drive is now being formatted.
- Click “Done” and close the Disk Utility.
- You drive is now ready to use in Rekordbox.
Formatting USB drive on Windows for Rekordbox
We can’t format drives larger than 32GB with the Windows built-in tools.
So we need third party software called “Fat32 Format” (download: http://www.ridgecrop.demon.co.uk/index.htm?guiformat.htm )
We can also format smaller drives with Fat32 Format, so this is the method I’m going to use for this tutorial.
- Before we start, make sure Rekordbox is closed
- Insert your USB drive
- Make sure all your Explorer windows are closed, otherwise you can’t format the drive
- Start Fat32 Format
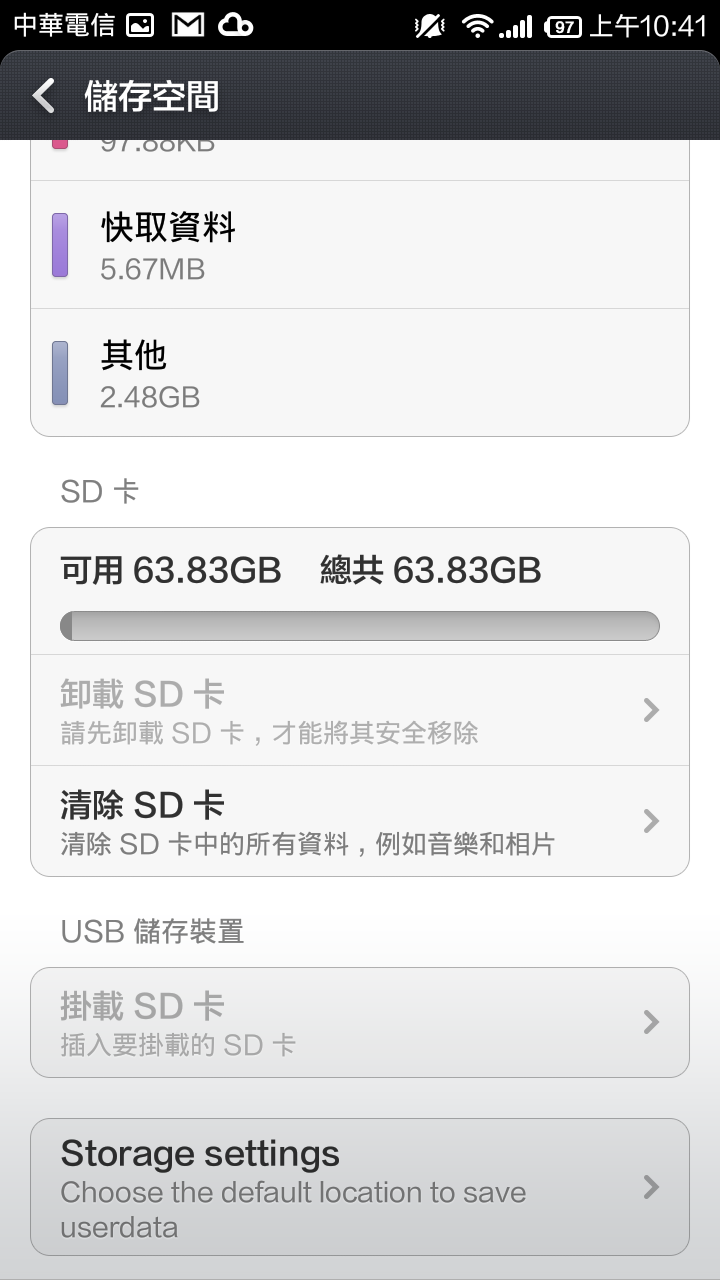
- Select the drive letterof your USB drive. NEVER choose C:
- Select allocation size: 4096
- choose a name for your USB drive in “Volume label”
- Click Start
- Select OK
- Your drive is being formatted, this takes a few seconds
- Your drive is now finished formatting
- select Close
If you want to know how to export tracks from Rekordbox to USB read this article.
If you are serious about Djing and want take it to the next level, check out my CDJ 2000 course or my Rekordbox course.
- Why Cannot Format SD Card to FAT32 in Windows 10/8/7
- Full Guide to Format SD Card to FAT32
- FAT32 vs. NTFS vs. exFAT: Which Is The Best for Your SD Card
'I can't format my Sandisk Ultra 64GB MicroSD to FAT32. I used Windows right-click format and Disk Management, there is no FAT32 option under File System. Then I tried CMD format command, I received the error message saying the volume is too big for FAT32. Do you know how to format a 64GB SD card to FAT32?'
Why Cannot Format SD Card to FAT32 in Windows 10/8/7
Usually, like the USB drive, SD cards with 32GB or lower storage is set to FAT32 by default. While exFAT is set as the default file system for larger SD cards with 64GB or 128GB. As some special devices only support the FAT32 file system, like the 3Ds SD card, it requires users to format the SD card to FAT32, no matter how large it is.
Due to the limitation of FAT32, Windows system doesn't support to create a FAT32 partition on a more than 32GB disk partition. As a result, you cannot directly format a 64GB memory card nor USB flash drive to FAT32. So what will you do when you must format a 64GB SD card to FAT32?
Fortunately, besides the Windows built-in utility, when you cannot format your 64GB SD card or USB flash drive to FAT32, you still have a chance. A third-party & powerful FAT32 format tool can help resolve this issue effectively. Read on and download the remarkable formatting tool for help.
Full Guide to Format SD Card to FAT32
Speaking of the SD card format tool, some of you may try to search online, spending time and energy to test the found tools. Here, we'd like to recommend you try EaseUS Partition Master.
Unlike the Windows built-in utilities, it breaks the limitations of FAT32 on Windows PC and storage devices. In other words, you can directly format your 64GB, 128GB, and even larger SD card to FAT32 without losing storage capacity as well as affecting the SD card read/write speed. Besides FAT32, this software also supports to format your device to NTFS, ReFS, FAT16, Ext2, Ext3, etc.
Connect your SD card to your computer and start to format your 32GB/64GB/128GB SD card to FAT32 with ease.
Step 1: Launch EaseUS Partition Master, right-click the partition you intend to format and choose 'Format'.
Step 2: In the new window, enter the Partition label, choose the FAT32 file system, and set the cluster size according to your needs, then click 'OK'.
Step 3: Then you will see a warning window, click 'OK' in it to continue.
Step 4: Click the 'Execute Operation' button in the top-left corner to review the changes, then click 'Apply' to start formatting the partition to FAT32.
When the formatting process finishes, you can directly unplug your SD card and use it on other devices for game storing or photography again. You can also use it on your Windows and Mac computers without any issue.
FAT32 vs. NTFS vs. exFAT: Which Is The Best for Your SD Card?
Besides FAT32, NTFS & exFAT are also available while formatting an SD card using Windows utilities - Disk Management, File Explorer, CMD or third-party partition manager. But do you know which is the best format for your SD card? Here in the following, we'll show you the difference among FAT32, NTFS and exFAT, and give you a suitable suggestion to choose the right file system for your SD card or USB drive.
Comparison Among FAT32, NTFS and exFAT
FAT32, exFAT, and NTFS are all compatible file systems on Windows PC. Here is a basic comparison:
| Comparison | FAT32 | NTFS | exFAT |
|---|---|---|---|
| Supported OS | Windows 95/2000/XP/7/8.1/8/10 | Windows 10/8/7/XP/Vista/2000 | Windows Vista/7/8/8.1/10 |
| Max Cluster Size | 64KB | 64KB | 32768KB |
| Max Formatting Capacity | 32GB | 2TB | 16EB |
| Max File Size | 4GB | 256TB | 16EB |
Next are a conclusion of the advantages and disadvantages of the three popular file systems that will help you understand their application case better.
Highlights:
- NTFS is regarded as the most modern file system which is widely used on system drive by default.
- FAT32 is not as efficient as NTFS, but it owns a greater compatibility with other operating systems. As for the compatibility, FAT32 is still the most widespread one.
- exFAT is regarded as an alternative file system to replace FAT32, with greater compatibility than NTFS on more devices and operating systems.
Limits:
- NTFS: No realistic file-size or partition size limits.
- FAT32: 4 GB maximum file size, 8 TB maximum partition size.
- exFAT: No realistic file-size or partition size limits.
Which File System Should You Choose for SD Card?
Which file system should you choose for your SD card or USB drive? Follow the suggestions below to set a suitable format for your devices:
FAT32
Guiformat Download
Applies to: Small SD card, USB drive with 32GB or smaller storage, gaming storage card, etc.
If your SD card storage is smaller than 32GB, and you don't plan to store large files (larger than 4GB for a single file) on the card, FAT32 is the best format.
Whenever you need to convert NTFS to FAT32 on 64GB SD card or 128GB USB drive, you can apply EaseUS Partition Master with the steps on this page for help.
exFAT
Applies to: Cellphone storage, camera, digital camera, camcorder, GoPro, DJI Drones, etc. large SD cards.
If your SD card or USB is 64GB or even bigger, or you need to store large files (single file bigger than 4GB), exFAT is recommended. Although it's similar to FAT32 as of compatibility, it doesn't have any storage limitations.
NTFS
Applies to: Large USB drive or external hard drive, Windows hard drive partitions, etc.
NTFS is the Windows-based file system, and it adopts more advanced technology than that of FAT32 and exFAT. If you are simply using the SD card between your Windows computer and the digital device, meanwhile, do not expect any file size or storage size imitation, use NTFS to achieve the best SD card performance. Again, EaseUS Partition Master is the unique solution to convert FAT32 to NTFS without formatting or losing data.
How to Format SD Card to FAT32 - FAQs

1. Can I format a 64GB SD card to FAT32?
Since the 64GB has exceeded the maximum FAT32 capacity limit, Windows File Explorer and Disk Management won't allow for formatting it to FAT32. However, EaseUS Partition Master can make it without trouble. Download EaseUS FAT32 formatter
- Connect the 64GB sd card to your Windows computer
- Right-click the SD card and choose Format
- Select FAT32 as the file system
- Apply the changes.
2. How do I change from exFAT to FAT32?
- Right-click on the exFAT partition and choose Delete Volume.
- Right-click again on the unallocated partition and choose New Simple Volume.
- Follow the wizard to create a new partition and assign the volume as a FAT32partition.
- Read more about how to convert exFAT to NTFS or FAT32.
3. Can you format a 128gb SD card to FAT32?
Gui Format Fat32 Mac
In the same way to format a 64GB SD card to FAT32, you need to download EaseUS Partition Master to format a larger 128GB SD card to FAT32. No matter what capacity of your SD card is, you can directly format the SD card without losing disk storage with the help of the most efficient and powerful SD card formatting tool.