With Assigned Access, Windows 10 Pro devices run different applications depending on the user and keep individual identities separate and secured. Dynamic Provisioning With Dynamic Provisioning you can take a new PC out of the box, turn it on, and transform it into a productive organization device, with minimal time and effort. If you have upgraded to Windows 10 from Windows 7 or 8 using the digital entitlement free upgrade scheme, your system is automatically assigned a generic key during upgrade. When you use tools like ProduKey, MagicalJellyBean Keyfinder or a custom script to view the product key, only the generic key is shown and not the key from your previous.
- How to upgrade Windows 10 from Home to Pro edition
- Part 1. Extend system C drive and fix existing errors on Windows PC
- Part 2. Backup system and files before upgrade
- Part 3. Free upgrade Windows 10 from Home to Pro edition
Don't know what are the differences between Windows Home and Pro edition? Below picture will give you a brief introduction.
How to upgrade Windows 10 from Home to Pro edition? Without a key?
Not satisfied with installed Windows 10 Home edition on your PC? Are you trying to find a way to upgrade Windows 10 from Home edition to Pro edition for free?
Is it possible to free upgrade Windows 10 from Home to Pro edition without a key? Sure!
According to professional Windows tech support sites and managers, here on this page, we'll gather and show you two free methods to upgrade Windows 10 from Home to Pro edition without losing data and formatting.
Just follow and see how to free upgrade Windows 10 from Home to Pro with ease now.
Part 1. Extend system C drive and fix existing errors on Windows PC
Before you start Windows upgrade process, it's highly recommended for you to leave enough space in system C drive so to install new Windows 10 ISO image files.
Removing bad sectors or unknown file system errors is also highly necessary so to avoid unexpected Windows 10 update stuck or failure issue. partition manager software will effectively help with extending system C drive and repair bad sector error.
Here you may try EaseUS partition manager software for help:
Windows 10 2009 20h2
Extend system C drive:
Step 1. Launch EaseUS Partition Master
Step 2. Add space to the System C drive
1. Shrink partition and leave unallocated space for extending C: drive:
- Right-click on a partition next to the C: drive and select 'Resize/Move'.
- Drag the end of the partition that is next to the C: drive and shrink it, leaving unallocated space next to the system C: drive, and click 'OK'.
2. Right-click on the System C: drive and select 'Resize/Move'.
To add space to the C: drive, drag the system partition end into the unallocated space.
Step 3: Confirm to extend system C drive
Click the 'Execute Operation' button, it will list the pending operations, and click 'Apply' to execute the changes and extend the C drive.
Repair bad sectors/file system errors:
Step 1: Open EaseUS Partition Master on your computer. Then locate the disk, right-click the partition you want to check, and choose 'Check File System'.
Step 2: In the Check File System window, keep the 'Try to fix errors if found' option selected and click 'Start'.
Step 3: The software will begin checking your partition file system on your disk. When it has completed, click 'Finish'.
Part 2. Backup system and files before upgrade
In order to avoid data loss issue or system revert issue, it's highly recommended for you to backup Windows 10 system and data before upgrade to Windows 10 Pro edition. Professional Windows backup recovery software - EaseUS Todo Backup can help you do the job.
Part 3. Free upgrade Windows 10 from Home to Pro edition
After Step 1 and Step 2, you can now upgrade Windows 10 from Home to Pro edition with either method offered below.
Method 1. Manually upgrade from Windows 10 Home to Pro by upgrading Windows Store
1. Open Windows Store, log in with your Microsoft Account, click on your account icon and select Download and Updates;
2. Select Store, click Update under Store;
Wait for the Windows Store update process to complete.
3. After the update, search Windows 10 in the search box and click on it;
4. After this, click Install to upgrade your Windows 10 from Home to Pro edition.
5. Click Yes, let's go to confirm the upgrade process.
If the process is 100%, which means that it's almost done and you'll need to restart your PC manually when you receive Succeed message.
6. Go to Settings >Update & security >Activation to check if it is Activated. Usually, it would be activated. If not, purchase a key for the activation.
Method 2. Upgrade Windows 10 from Home to Pro edition without activation
1. Go to Settings >Update & security >Activation;
2. Click Go to Store > Click on Upgrade to Pro so to upgrade from Home edition to Pro edition;
You don't have to pay for an activation key right now, you can buy it later after the upgrade process.
3. Click Start upgrade when you see the features of Pro edition and click Yes, let's go to confirm.
4. Wait for the process complete at 100% and restart PC, then you'll get Windows 10 Pro edition upgraded and installed on your PC.
Now you can use Windows 10 Pro on your PC. And you may need to activate the system after 30 days free trial by then.
If you lost data after Windows 10 upgrade, you can restore it from backup images created before the upgrade.
If you want to revert to the previous system, you can try Windows revert access to downgrade Pro to Home edition or directly perform system restore to downgrade Windows 10 Pro to Home from system image created by EaseUS Todo Backup.
As we all know after Upgrade your Windows 10 PC to the latest Windows 10 version 20H2, There is a timeframe of 10 days to uninstall the current Windows 10 and go back to the previous version. That means with this 10 days grace period lets you decide the current version working as expected, And compatible with all your installed applications. Or in case you find installing the new windows version causing the issue you have a chance of rolling back.
That means after 10 days there is no option to Rollback as the system automatically deletes the previous version files automatically (or unless you delete the windows.old) which causes the option in recovery is gone. Here in this post, we came through a tweak to extend the 10days limit to go back to the previous version of windows 10 after 10 days.
Rollback Windows 10 update after 10 days
Starting with Windows 10 version 20H2 (October 2020 Update), Microsoft is adding new commands options to its Deployment Image Servicing and Management (DISM) tool to extend the time which allows you to uninstall an upgrade after it’s installed. Here perform the steps below to change the number of days to uninstall Windows 10 upgrade.
Note: you must perform steps below (to extend the 10 day limit to go back to your previous version of Windows) within 10 days after upgrade to the windows 10 October 2020 update.
First of all, open the command prompt as administrator then perform the command :
Which displays how many days are left for rollback to the previous version.
Now type command DISM /Online /Set-OSUninstallWindow /Value:30 and hit the enter key to set the number of days before the previous installation is deleted.
Windows 10 Version 20h2
Note: here you can change value 30 as your own number of days.
Windows 10 20h2 Issues
That’s all now you have successfully extended (30 days) the period to uninstall a Windows 10 upgrade. To check and confirm the same type command DISM /Online /Get-OSUninstallWindow
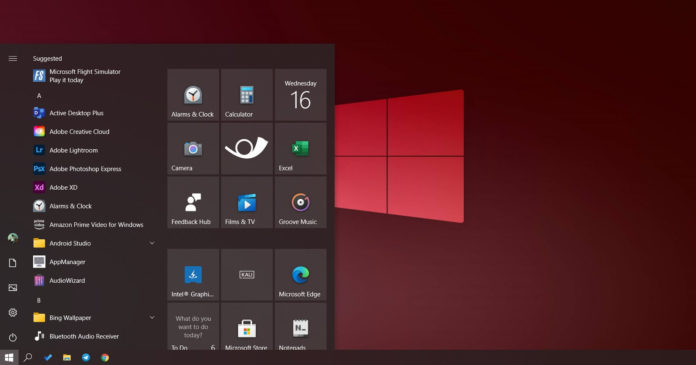
Now within 30 days whenever you feel new Windows 10 version not suitable for you or getting problem you can use the Go back to the previous version option from settings – > update & security -> recovery -> go back to the previous version to uninstall windows 10 and revert back to windows 10 November 2019 update.
Windows 10 Pro 2009 20h2 Black Edition Ps4
Note: Make sure not to use Storage Sense to delete the installation files.